soSIMPLE Calendar 3.2 and above include a wonderful new mapping feature that enables you see all of your events together on a Google map. Great for planning sales calls, installations, just about anything that requires you or your team to be different places around the same time.
You can see events on the same map grouped by Day, Week, Month, or Year. Or we can further customize it, if that’s not enough.
Maps views are filtered the same as the rest of the calendar views. Even the pins are color-coded to reflect the color you chose for your event.
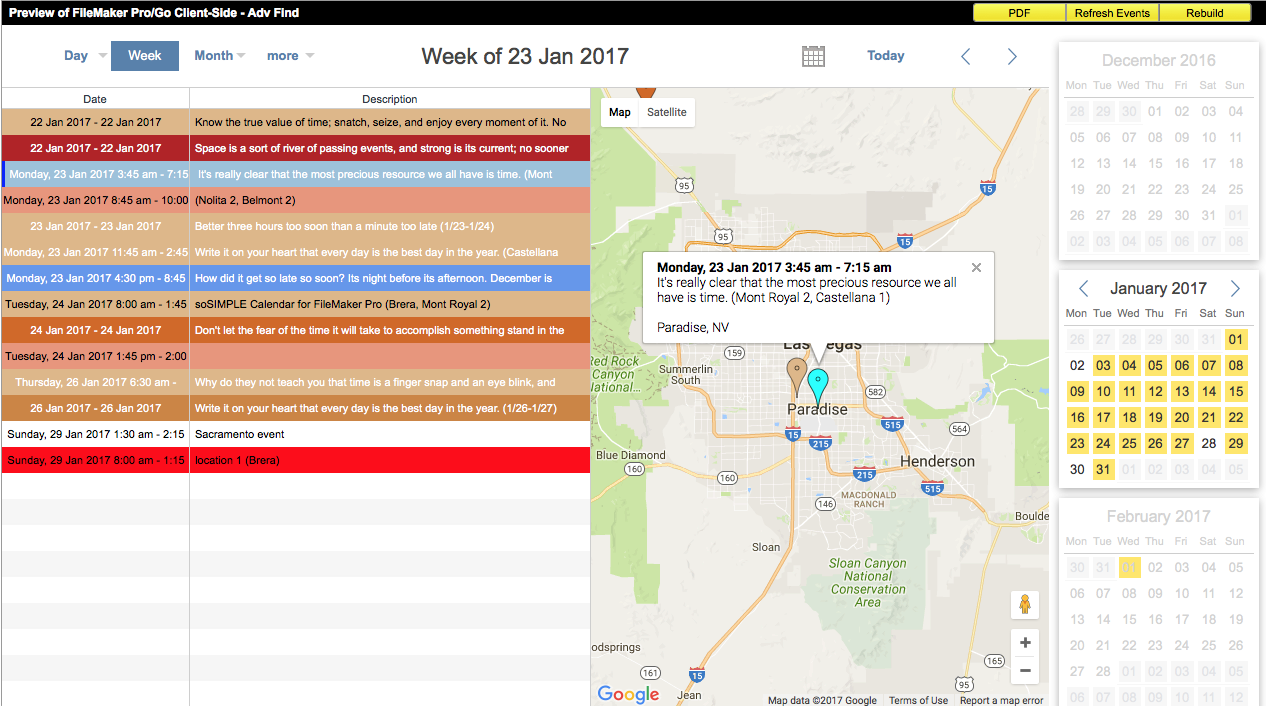
What about when my Maps don’t work??
Either the Maps aren’t clickable, or you get a dreaded “Oops! Something went wrong.” where you expect to see your maps.
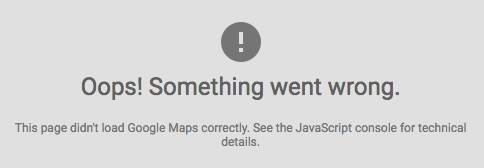
What do I do?
You need to enter an API key.
Why?
Late in 2016, Google began reminding, then enforcing users that they need an API key to use Google Maps as part of your application. In version 3.5 of soSIMPLE Calendar we added a place in soSIMPLE preferences to add the API key.
How?
Short answer: Click the Gear icon in soSIMPLE Calendar Settings file and paste in the Google Maps Key that you got from Google. Then your maps will magically work.
Longer answer: Of course, you need to get the Google Maps key from Google first. To do that:
- Go to https://developers.google.com/maps/documentation/javascript/get-api-key
- Scroll to the button that says “Get a Key”
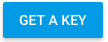
- Click the button.
- Log in using a Google account, if you haven’t already.
- Click “Create a New Project.”
- Give a name to your API connection “project” so you can recognize it later. Something like “soSIMPLE Calendar” is fine.
- Click “Create and Enable API”
- Google will provide you with your new API key.
- Click the Copy button, or select and copy the API key.
- Go back to soSIMPLE Calendar Settings in FileMaker Pro
- Click the gear icon below the list of calendars.

- Paste the code where it says “Google API Key for Maps”
- Click “Done”
- Click the gear icon below the list of calendars.
- Your maps should all immediately start working.
- Securing your key:
- Now would also be a great time to change the password on your soSIMPLE Calendar Settings file so others don’t access that key, or your other calendar settings. Click the “Change Password” button in the preferences window.
- You can also limit your key to be used just on your server by adding a “Referrer” restriction on your Google API console. More information here on the Google help pages.

